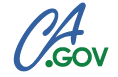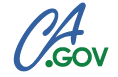

CEDEN Data Checker: Troubleshooting
This page is intended to provide information that may be helpful when using the CEDEN Data Checker.
- It is recommended that the Excel file that is being checked be closed while being checked.
- Definitions of each field are contained in the guidance document
for the respective data category. These documents also reference if a field relies on a controlled vocabulary lookup
list (i.e. a defined list of acceptable values) and if so what the list is called.
- The controlled vocabulary lookup lists can be accessed on the Lookup Lists
page.
- The error "[column heading] not found in [specified]Lookup table" (for example "DigestExtractMethod not found in DigestExtractLookUp table" or "Datum not found in VariableCodesLookUp table" means that a value used in the file should be from a controlled vocabulary list, but isn't. To request new values, complete the Vocabulary Request Template
- Each reference to an unknown value will return an error. If you reference the same value (or values, in the case of constituents), this can make it difficult to identify the unique values that need to be requested through the new Vocabulary Request Process. Excel can remove your duplicates in the file of errors that is emailed to you.
- While on the "Errors" tab, select "Remove Duplicates" on the "Data" tab of Excel. Then specify to base the duplicates on the "Values" column.
- To facilitate requesting new constituents based on the errors received, you can parse out the values specified in the errors using the formulas in this Excel file.
- Paste your list of constituent errors starting in cell A2, copy cells B2:Q2 and paste that line in as many rows as you have errors. Then copy and paste each required column into the Vocabulary Request Template. Be sure to review the resulting request to make sure what you have entered is valid and that you didn't make a mistake in your original entry.
- Note that this does not work for analytes that contain commas in them.
If your collection time is not five characters and in a text format, you will receive the error "Collection Time is not correct. It can not be blank and must be a text field in the format hh:mm not a date field." It can be challenging to get your times in the correct format. One way to do this is to:
- Highlight the columns of times in the worksheet;
- Copy the highlighted cells;
- Paste into a new Notepad file;
- Insert a new column next to the existing "Collection Time" column in your Excel file;
- Copy the "CollectionTime" heading and paste it into the header of the new column;
- Change the new column format to "text";
- Copy the times from the Notepad file;
- Paste the times into the new column using the "paste as values" option; and
- Delete the original "CollectionTime" column.
Description of errors messages has been provided in report format. This list is continuously updated.
Email if you have any questions about CEDEN or the CEDEN Data Checker.